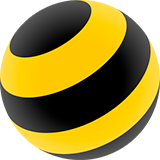- Частным лицам
- Помощь и поддержка
- Домашний билайн
- Домашнее цифровое ТВ
- Что такое билайн тв?
- Как переустановить приложение билайн тв?
Как переустановить приложение билайн тв?
Если возникли какие-либо неполадки в работе приложения, воспользуйтесь инструкциями по переустановке.
Мобильные устройства
Android
- На главном экране ищем и запускаем Google Play.

- Чтобы клавиатура появилась, нажимаем на строку «Поиск приложений».
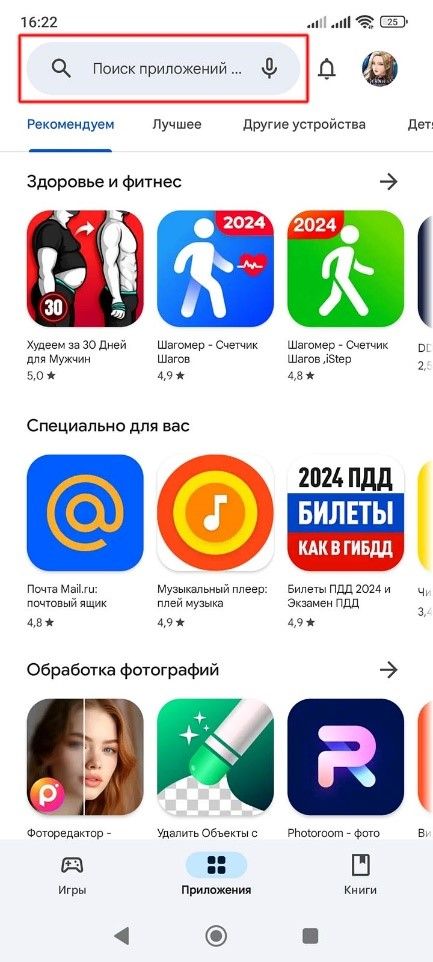
- Вводим «билайн тв» и нажимаем «Найти» (кнопка со значком лупы в нижнем правом углу клавиатуры).
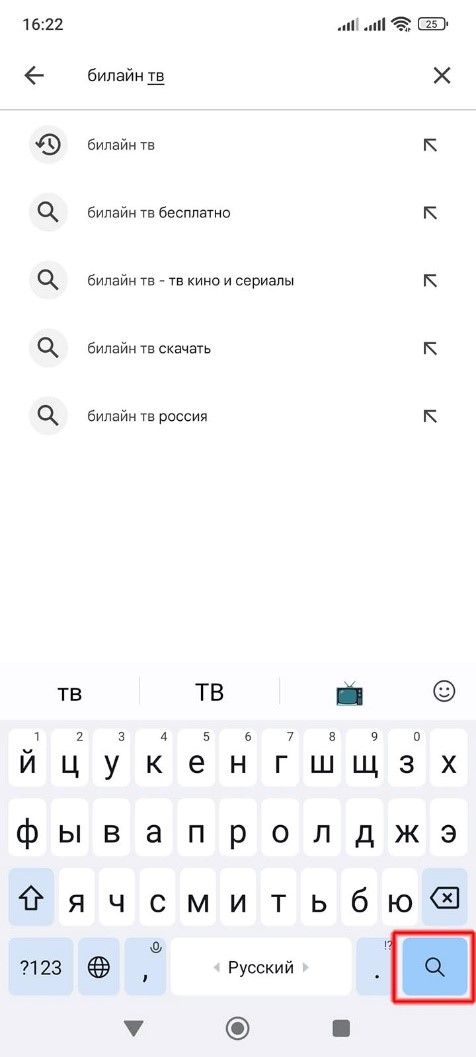
- В результатах поиска выбираем «билайн тв».
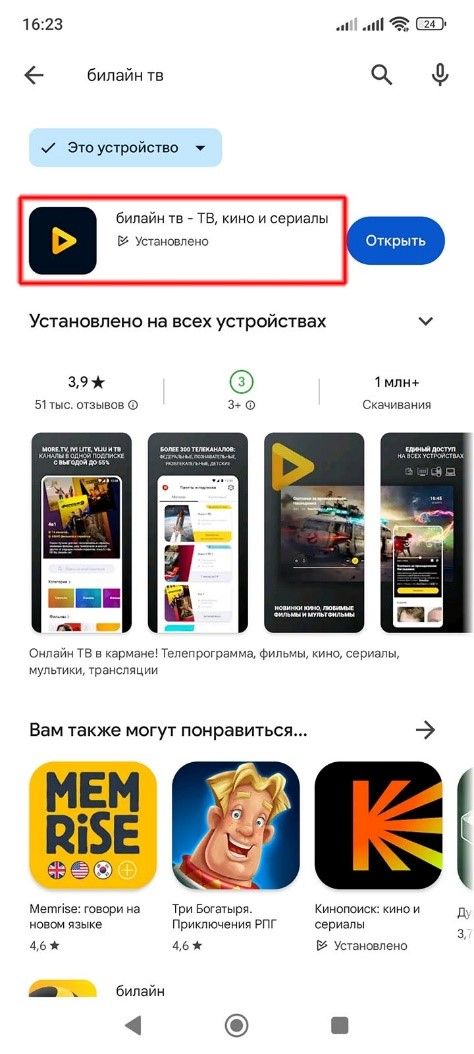
- Откроется карточка приложения, выбираем «Удалить».
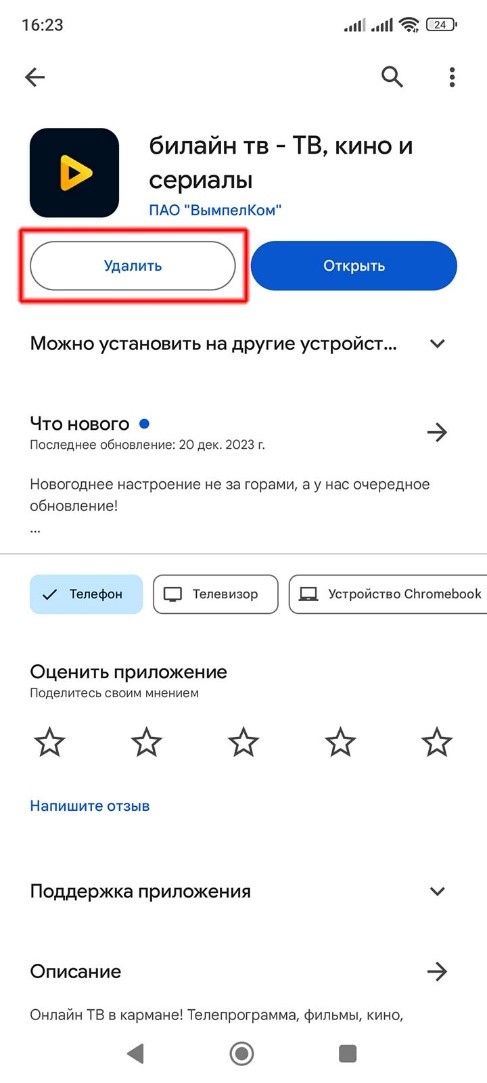
- Подтверждаем удаление.
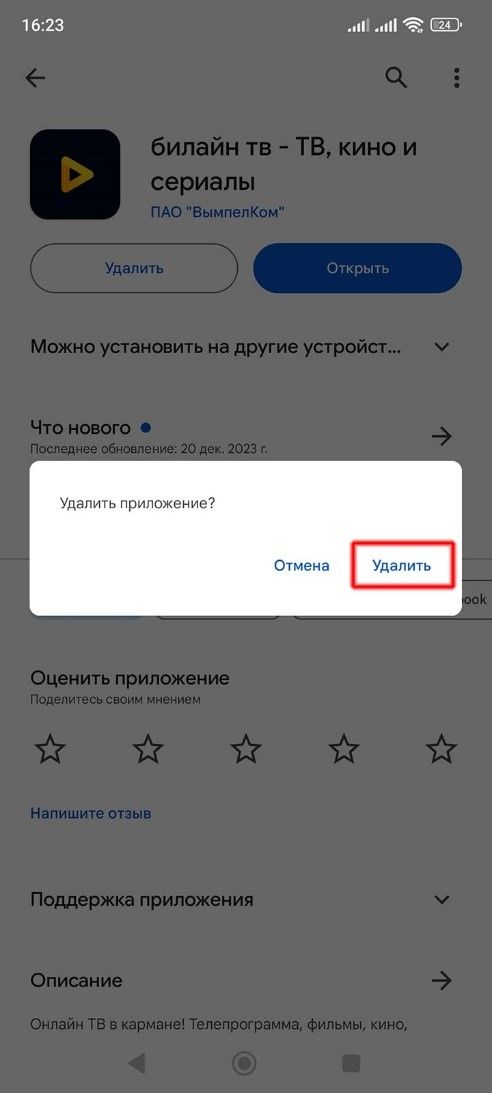
- После удаления появится кнопка «Установить», нажимаем на неё.
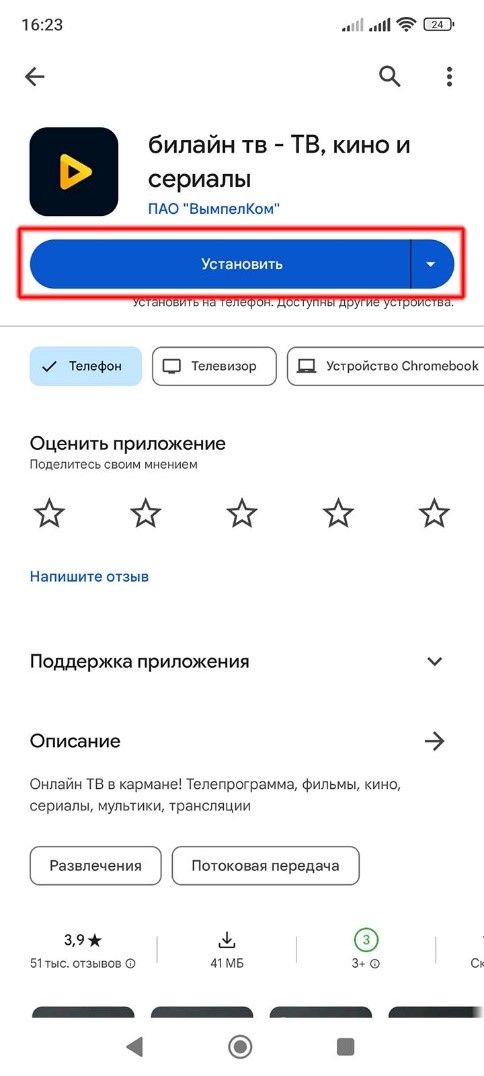
- Ждём загрузку и установку приложения.
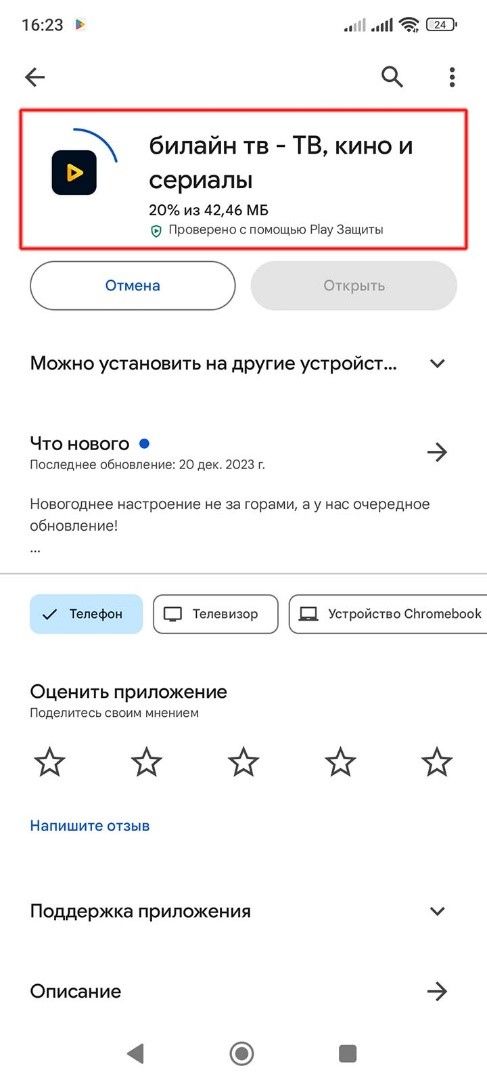
- Приложение считается установленным после появления кнопок «Открыть» и «Удалить». Для запуска приложения билайн тв выбираем «Открыть».
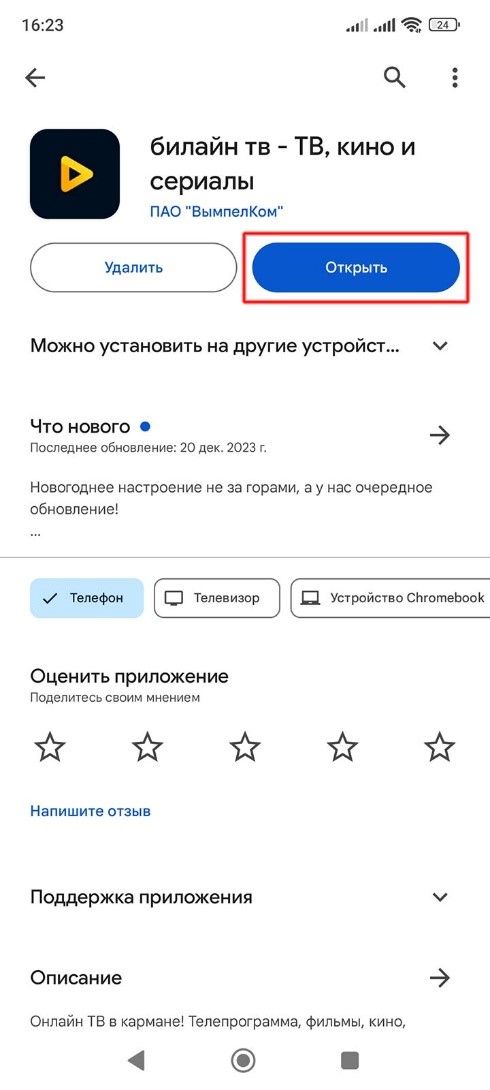
IPhone/IPad (iOS)
- Находим значок приложения билайн тв, после чего зажимаем палец на нём.
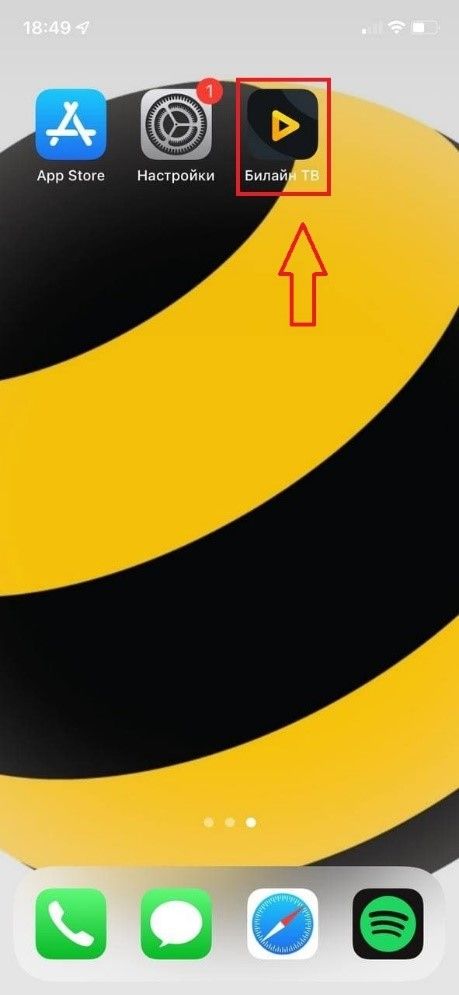
- Нажимаем на кнопку «Удалить приложение».
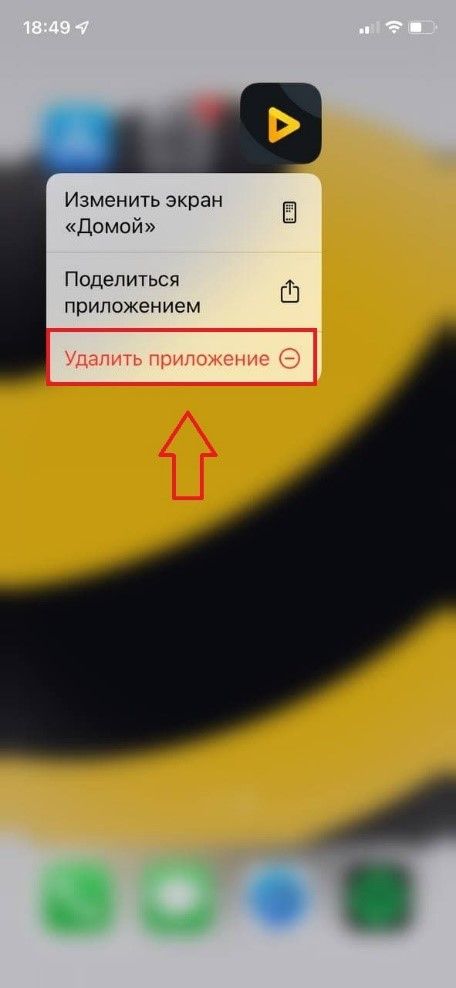
- Подтверждаем удаление приложения.
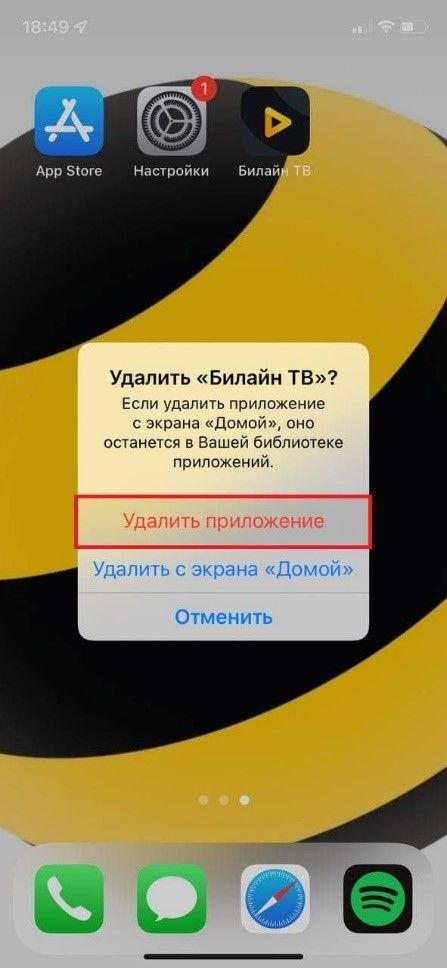
- Подтверждаем удаление данных приложения.
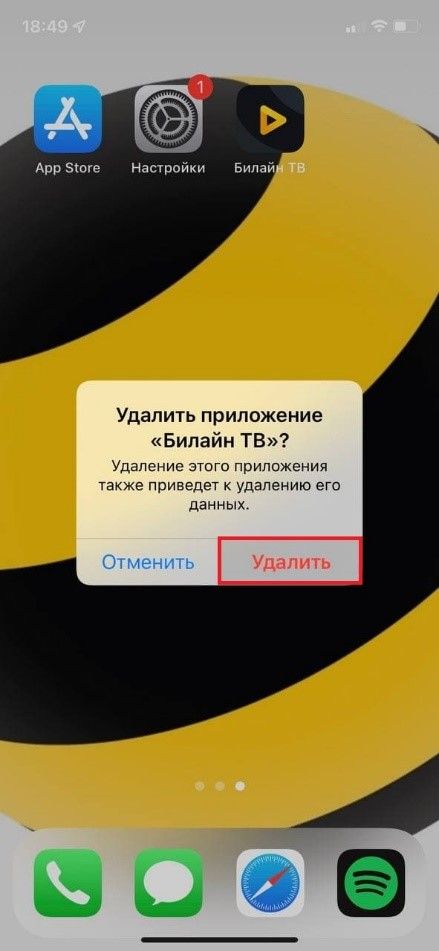
- Находим и запускаем App Store.
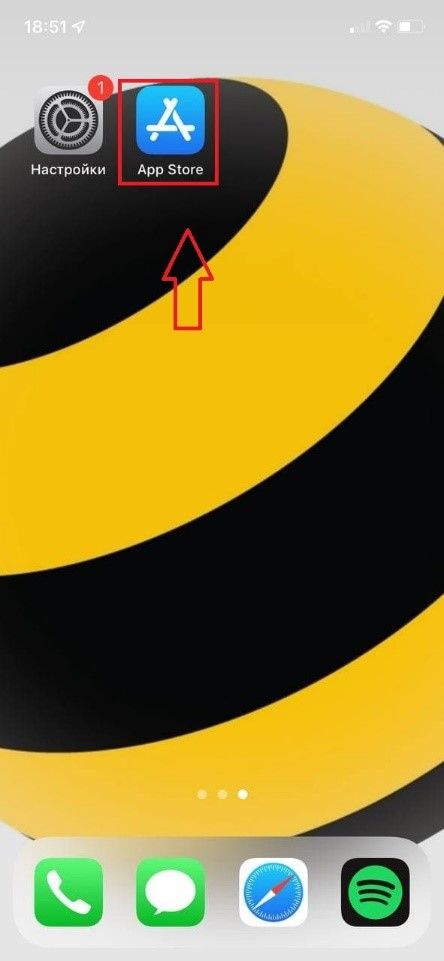
- Справа внизу нажимаем «Поиск»
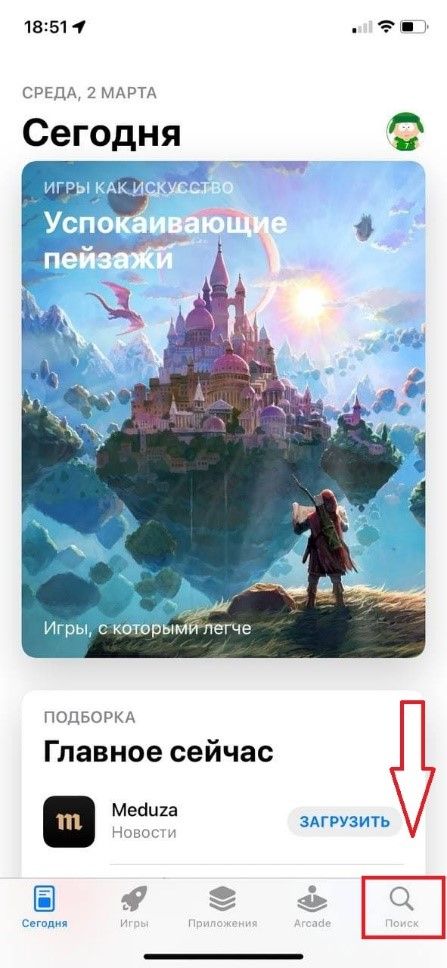
- Нажимаем на поисковую строку.
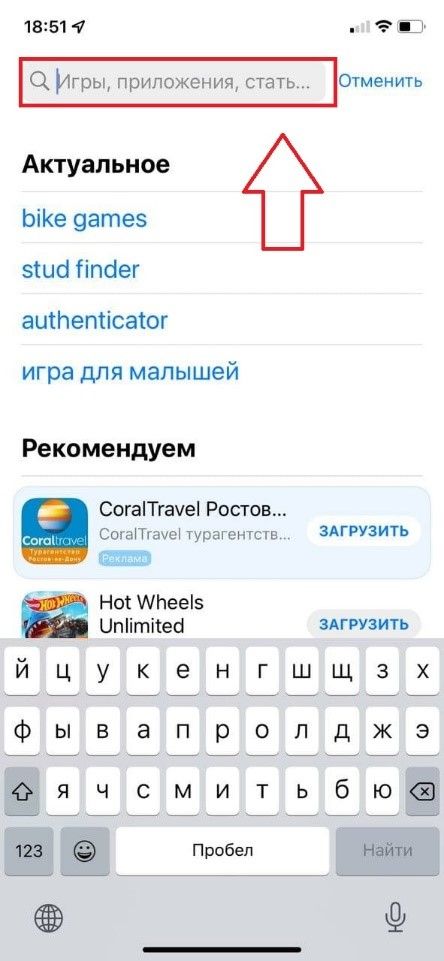
- Вводим «билайн тв».
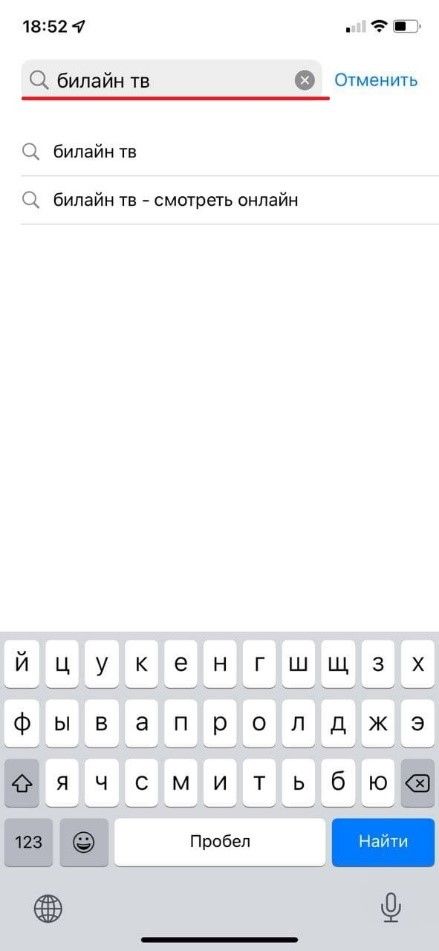
- Находим приложение билайн тв и нажимаем на значок скачивания.
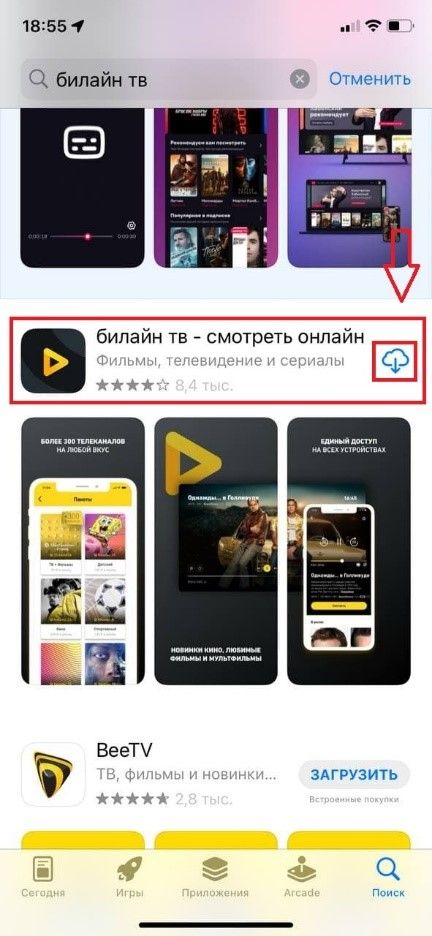
- Проверяем, что пошёл процесс скачивания и установки.
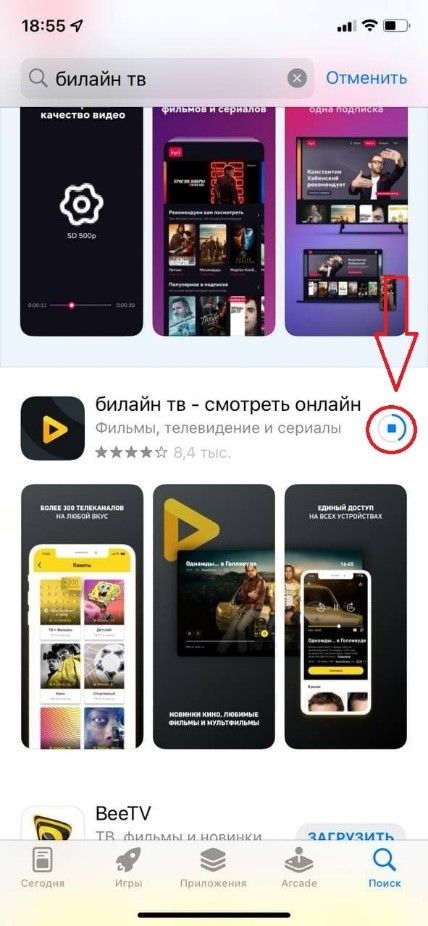
- При появлении надписи «Открыть» приложение считается установленным.
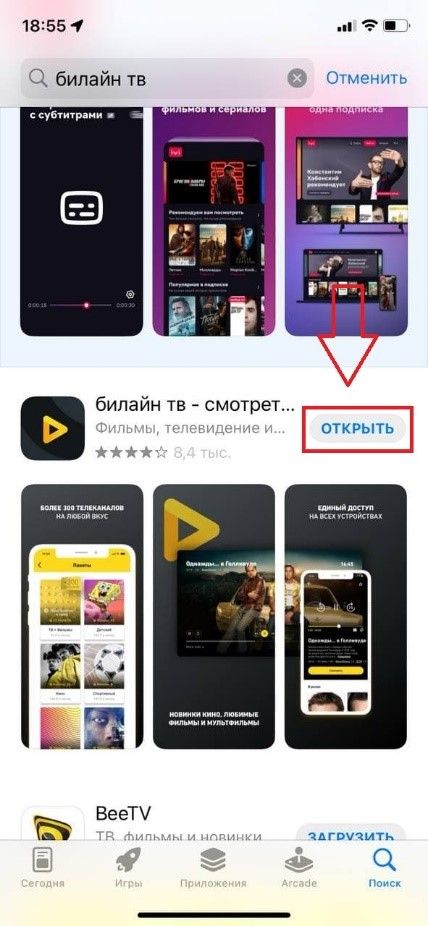
Smart TV
TV LG
- Заходим в меню приложений и выбираем то, которое хотим удалить. Дважды нажимаем стрелку вверх, пока над приложением не появится крестик с белой мордашкой (либо просто зажимаем стрелку вверх), затем — кнопку ОK.
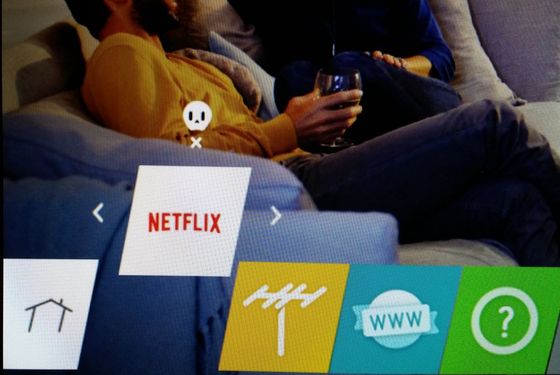
- Подтверждаем удаление приложения — нажимаем «Удалить».
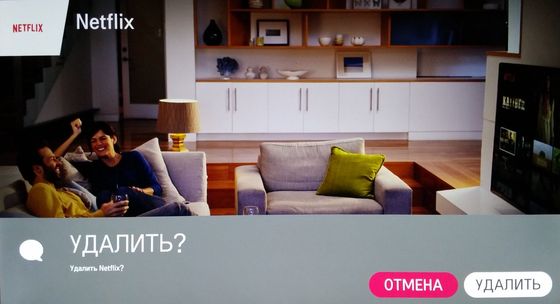
- Находим приложение LG Content Store.
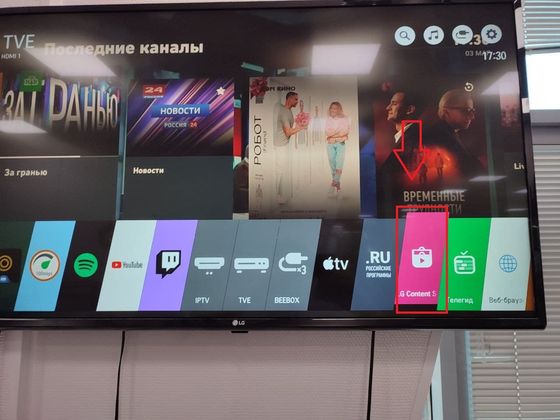
- Справа вверху нажимаем на значок поиска.
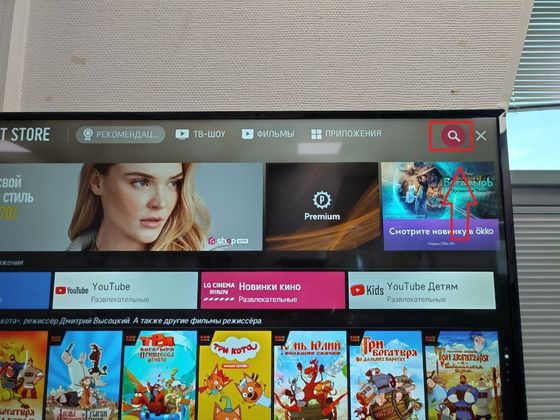
- В строке поиска вводим искомое приложение.
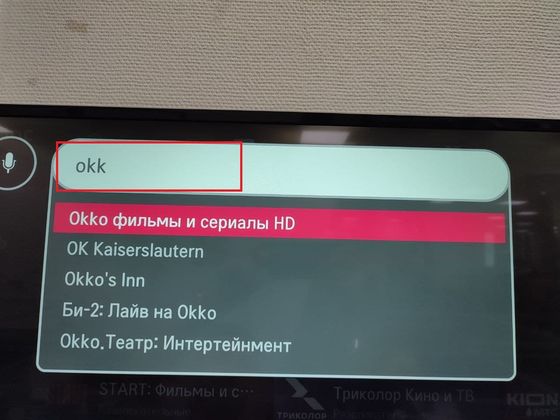
- Выбираем нужное приложение.
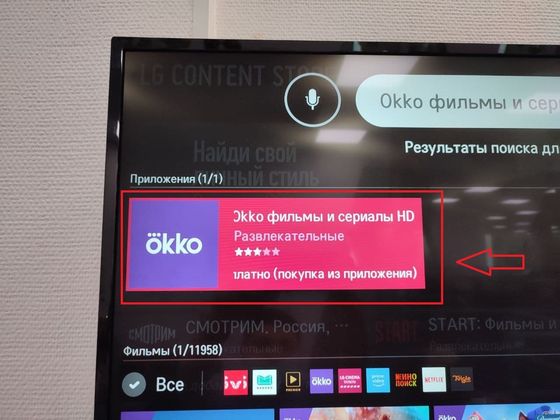
- В выбранном приложении нажимаем кнопку «Установить».
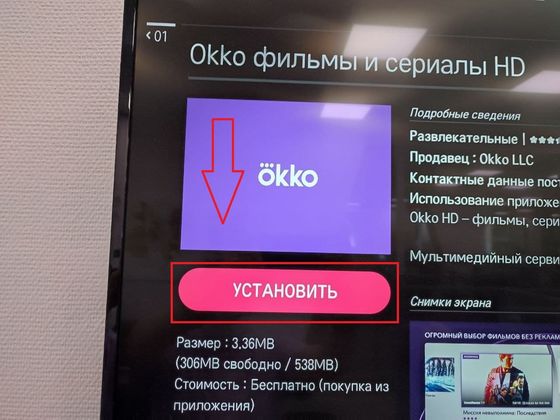
- Установка завершённой, когда появилась кнопка «Запустить».
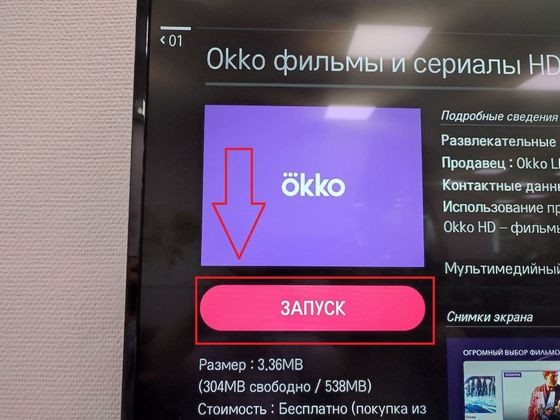
Samsung Smart TV K / KU / KS (2016)
- Щёлкам «Домой» на пульте дистанционного управления.
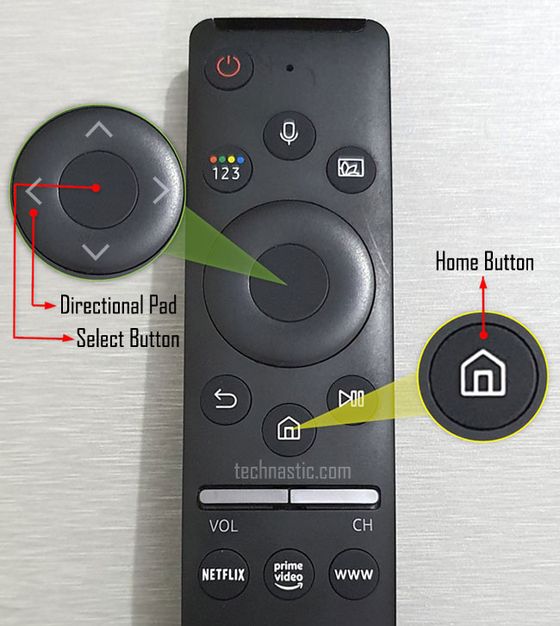
- Выбираем «Приложения».
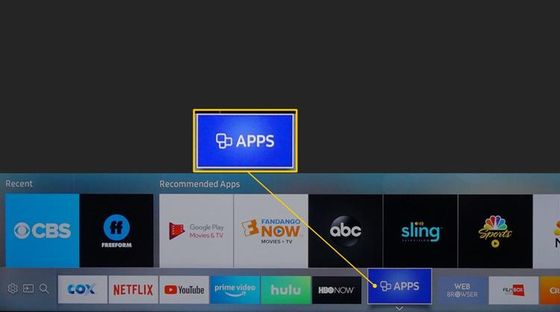
- На экране приложений выбираем «Мои приложения».
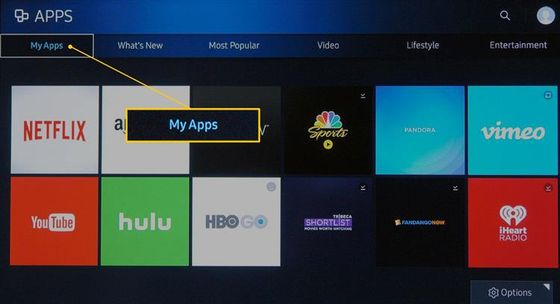
- Выбираем «Параметры» в правом нижнем углу экрана приложений.
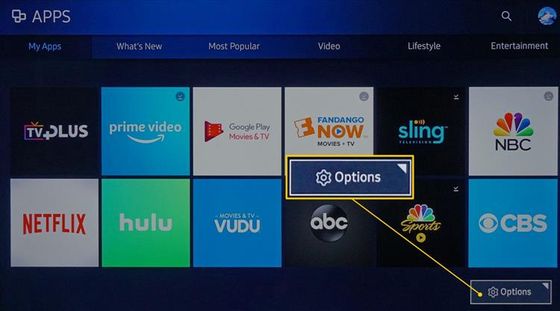
- Открываем меню «Параметры» и выбираем «Удалить».
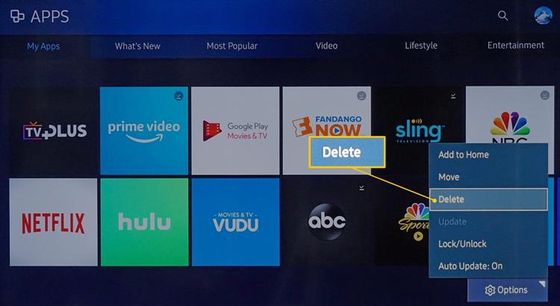
- Подтверждаем, что хотим удалить приложение.
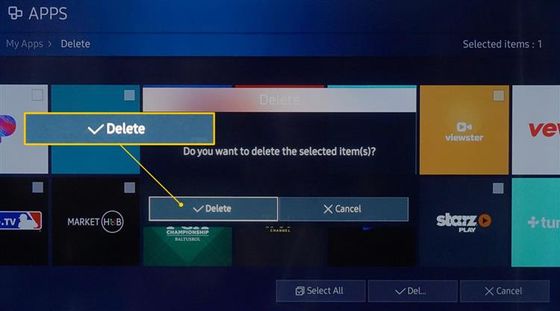
- Когда строка состояния достигнет 100%, выбираем ОК. Приложение удалится.
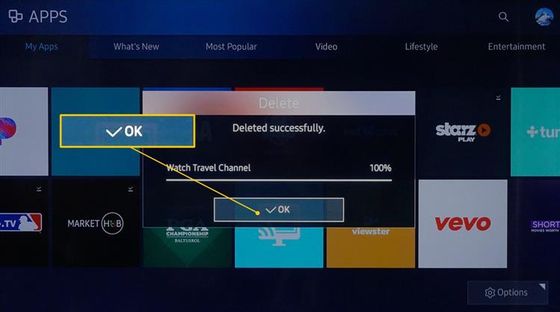
- Для установки приложения нажимаем на значок «Домой», после внизу разворачиваем меню.
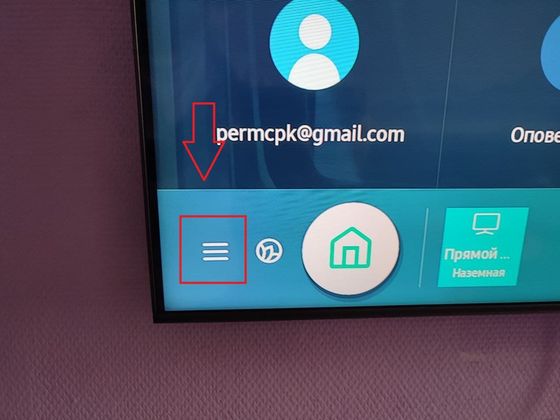
- Выбираем значок Apps (Приложения).
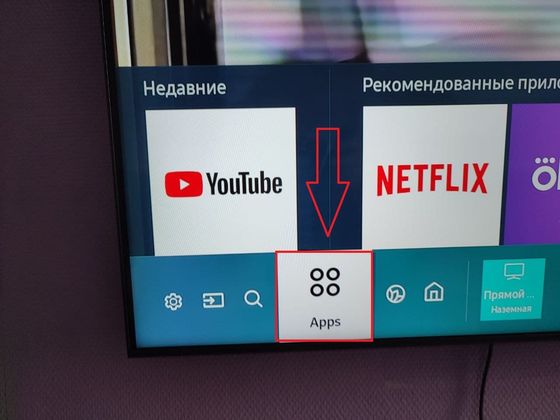
- Справа сверху выбираем значок лупы (поиска).
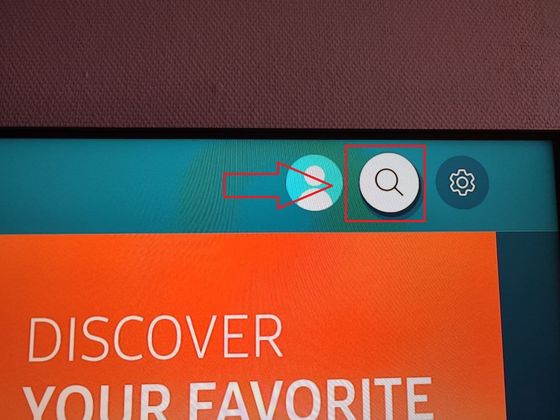
- Вводим название приложения, после чего выбираем нужное приложение и нажимаем на него.
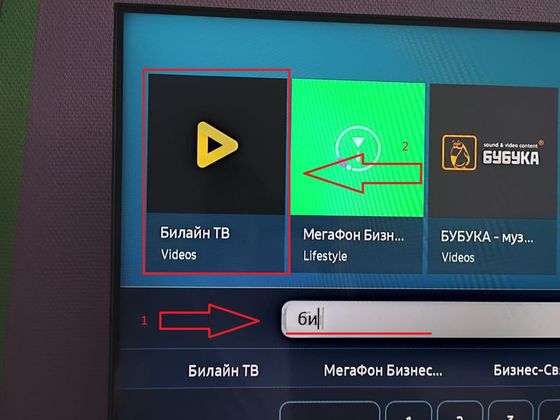
- Нажимаем «Установить».
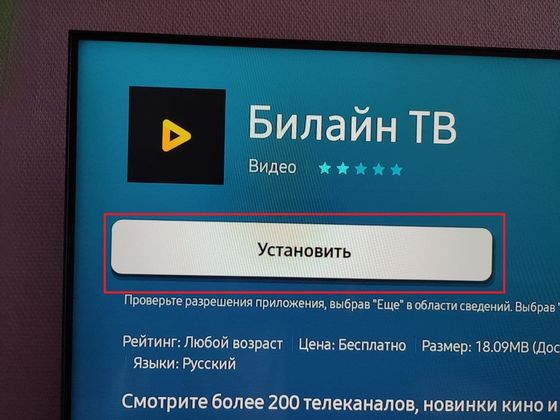
- Приложение считается установленным, когда появляется кнопка «Открыть».
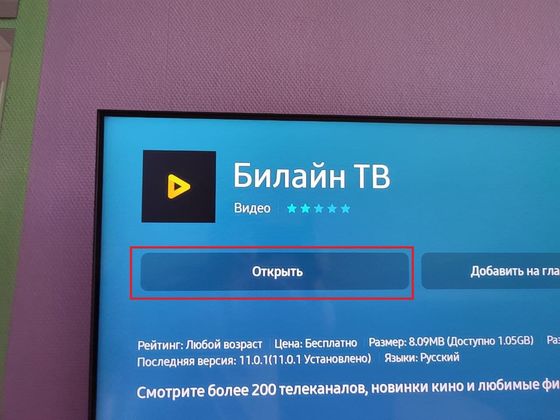
Samsung Smart TV M / MU / NU / RU / Q / LS (2017–2019)
- На пульте нажимаем «Домой».
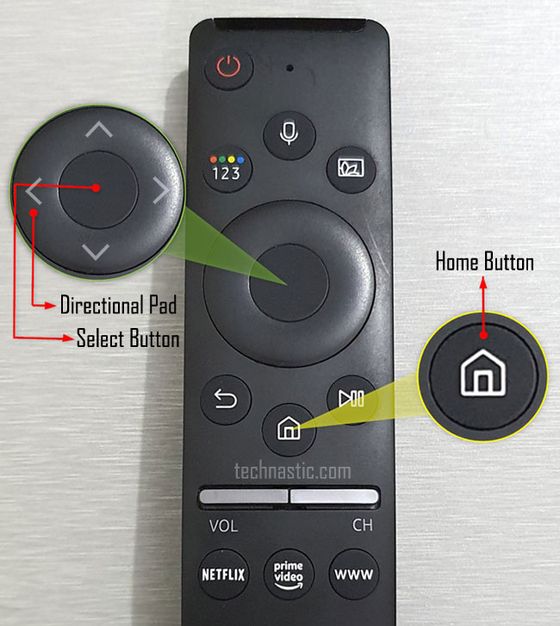
- Затем находим «Приложения».
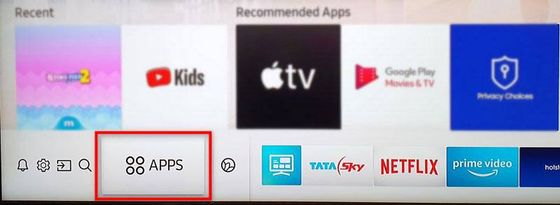
- Щёлкаем по значку шестерёнки в правом верхнем углу, чтобы войти в настройки.
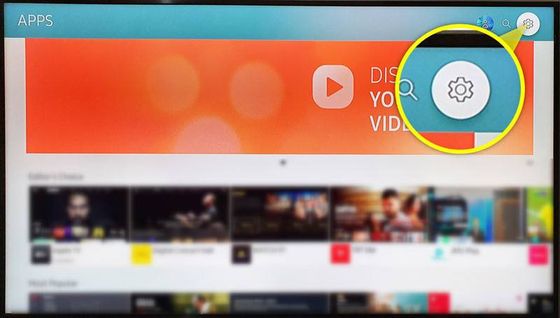
- Находим в списке приложения, которые хотим удалить. Нажимаем на них и выбираем «Удалить».
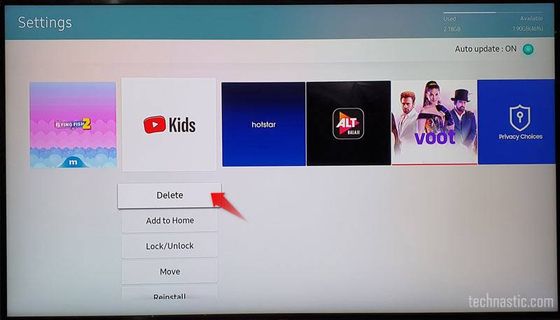
- Подтверждаем удаление — нажимаем «Удалить».
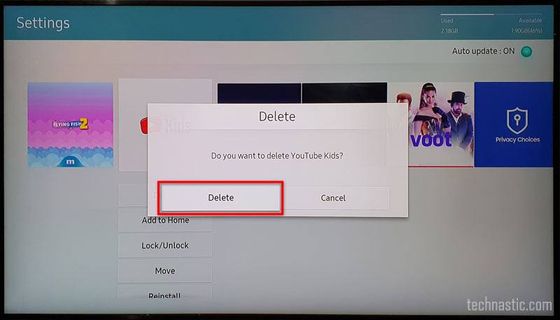
- Для установки приложения нажимаем на значок «Домой», после внизу разворачиваем меню.
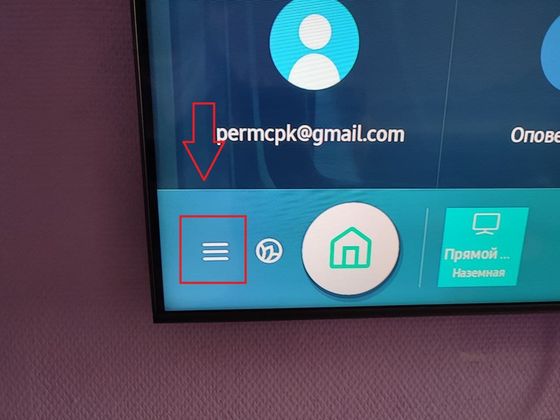
- Выбираем значок Apps (Приложения).
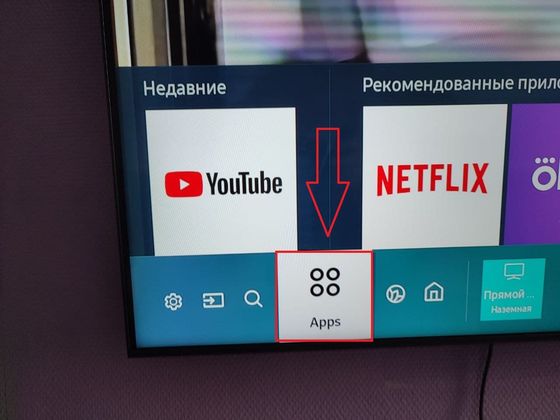
- Справа сверху выбираем значок лупы (поиска).
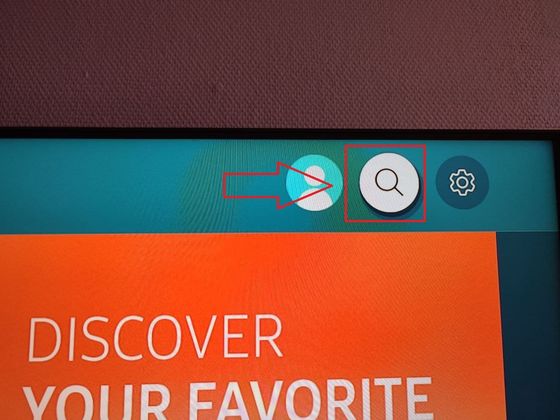
- Вводим название приложения, после чего выбираем нужное приложение и нажимаем на него.
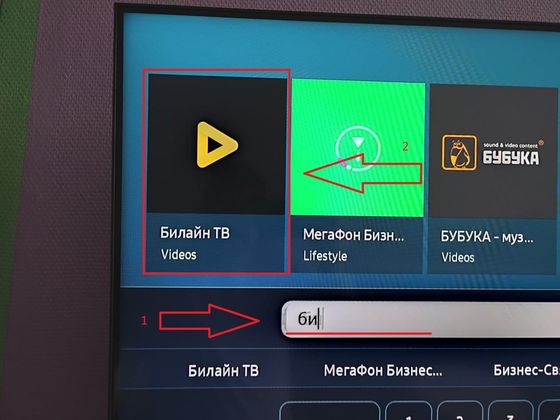
- Нажимаем «Установить».
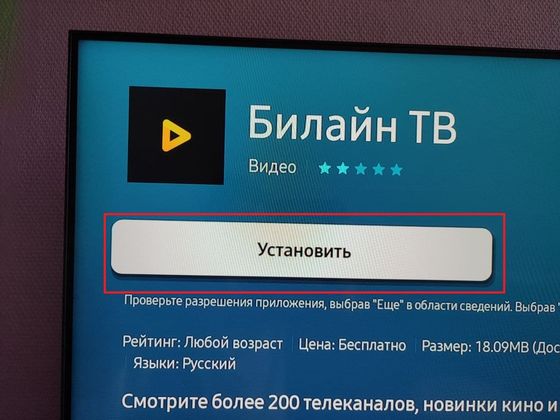
- Приложение считается установленным, когда появляется кнопка «Открыть».
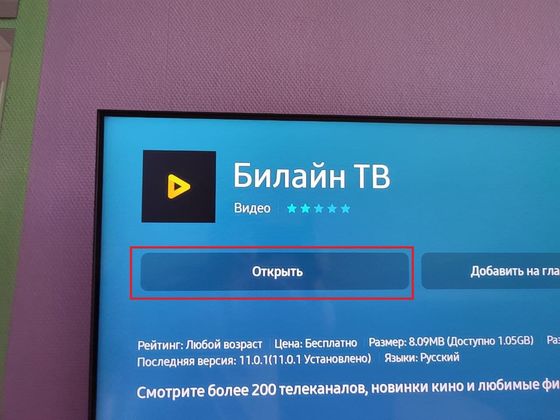
Samsung Smart TV T, Q, LS (2020)
- На пульте нажимаем кнопку «Домой». Это откроет Smart Hub.
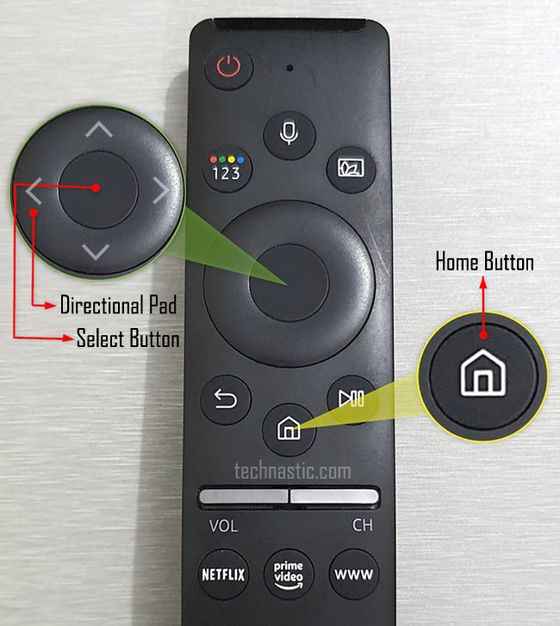
- Заходим в настройки — значок шестерёнки внизу.
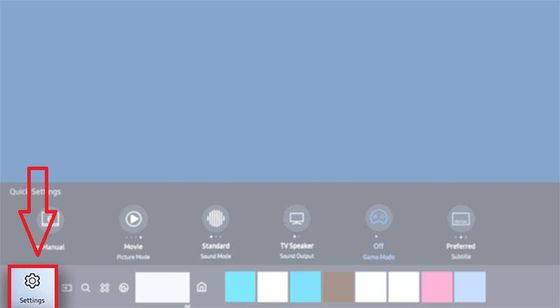
- Прокручиваем до пункта «Поддержка» и под ним выбираем «Уход за устройством».
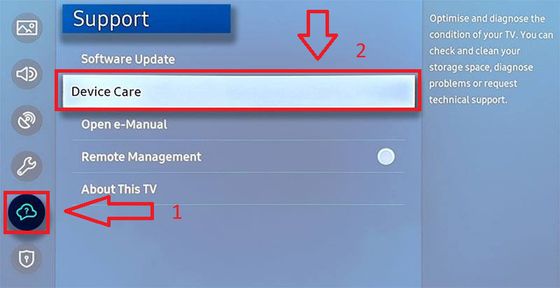
- Увидим быстрое сканирование телевизора. Ждём несколько секунд, затем нажимаем «Управление хранилищем».
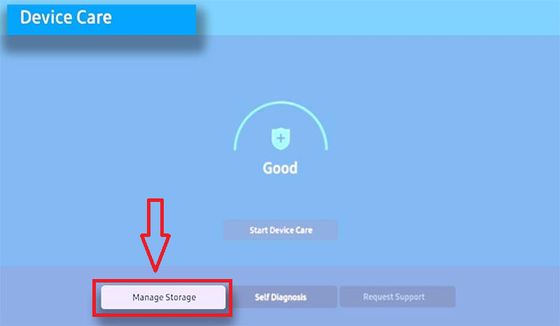
- Выбираем приложения, которые хотим удалить: ставим галочки. Затем нажимаем «Удалить».
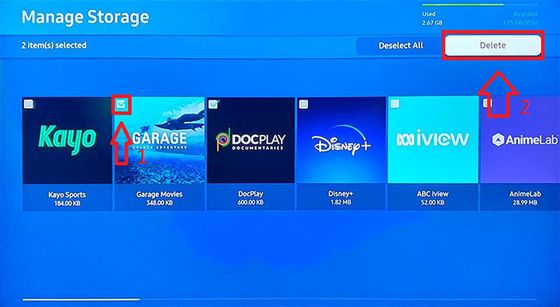
- Нужно подтвердить, что хотим удалить эти приложения. Нажимаем ОК.
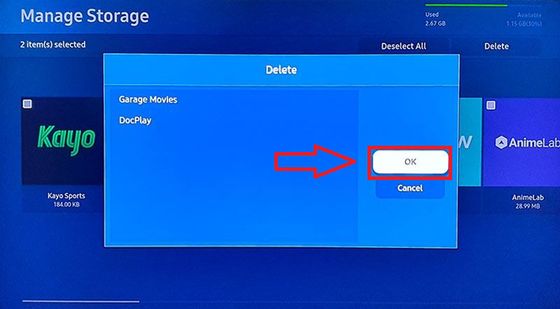
- Для установки приложения нажимаем на значок «Домой», после внизу разворачиваем меню.
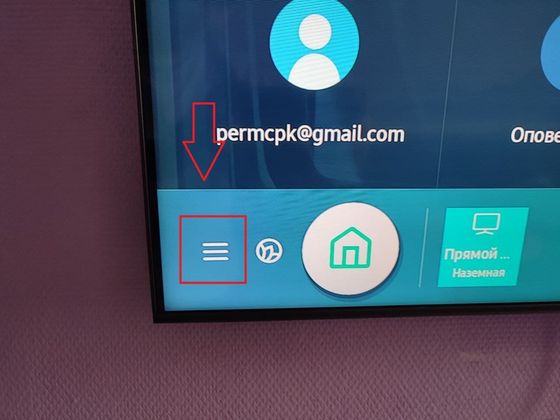
- Выбираем значок Apps (Приложения).
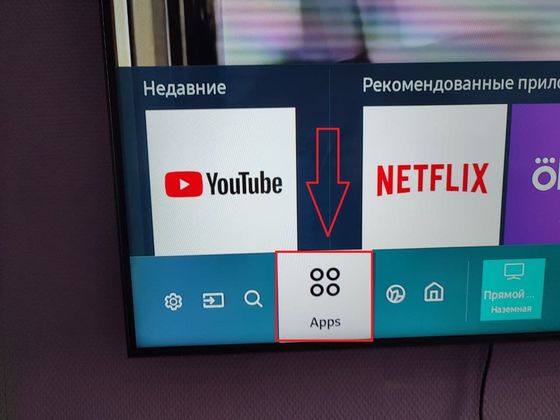
- Справа сверху выбираем значок лупы (поиска).
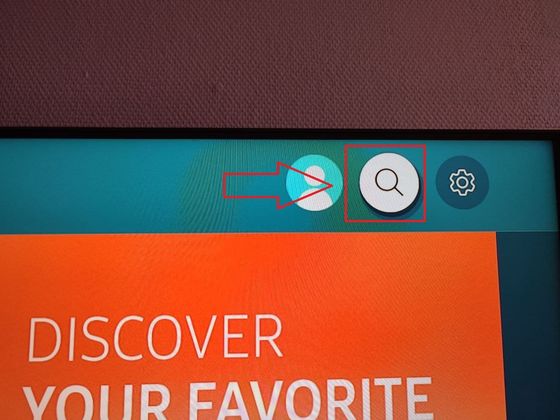
- Вводим название приложения, после чего выбираем нужное приложение и нажимаем на него.
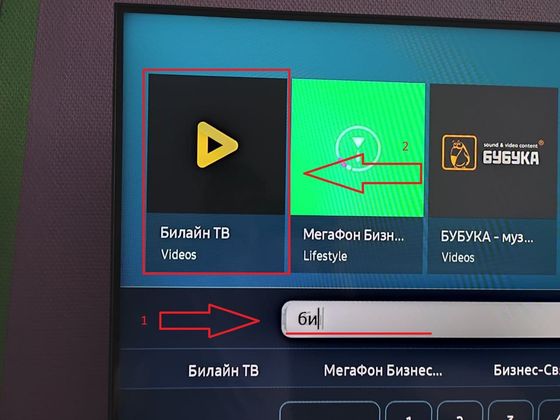
- Нажимаем кнопку «Установить».
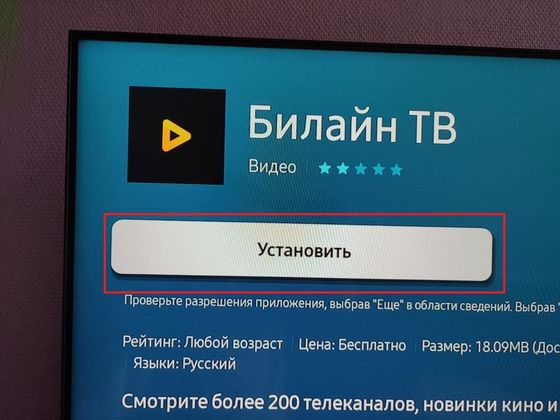
- Приложение считается установленным, когда появляется кнопка «Открыть».
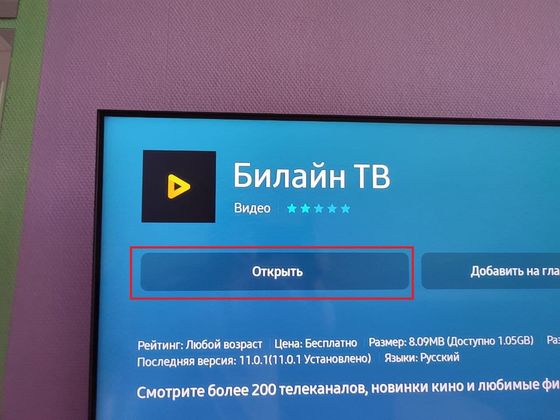
Android TV
- Нажимаем кнопку HOME (домик).

- Откроется главный экран. Выбираем «Приложения» в верхней части экрана.
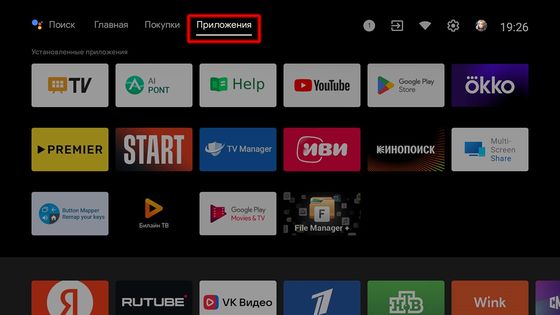
- Ищем и запускаем Google Pay.
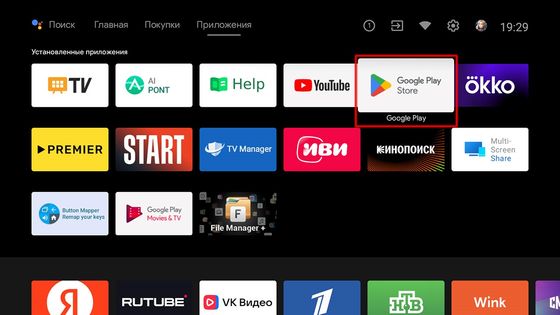
- Чтобы после запуска Google Play появились разделы в верхней части экрана, нажимаем стрелку вверх на пульте.
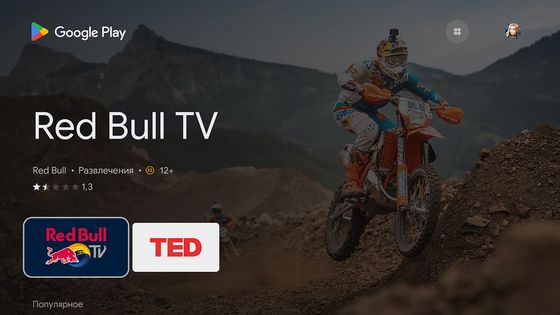
- Выбираем «Поиск».
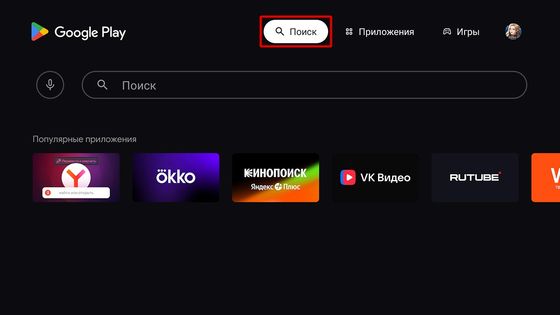
- Спускаемся до поля «Поиск» — появится клавиатура, — вводим «бил» или целиком «билайн тв». В нижнем правом углу клавиатуры нажимаем «Поиск» (кнопка со значком лупы).
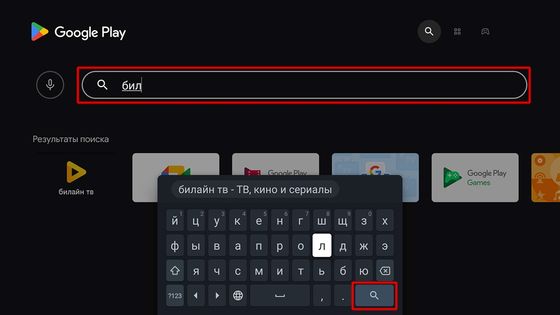
- В результатах поиска выбираем «билайн тв».
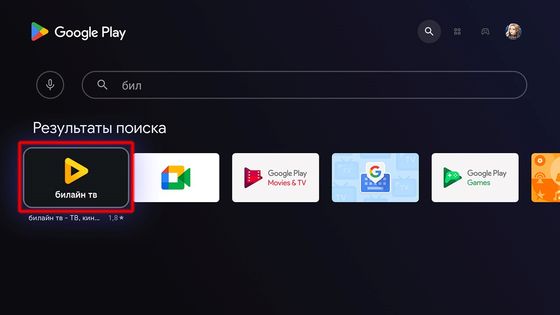
- Откроется карточка приложения. Выбираем «Удалить».
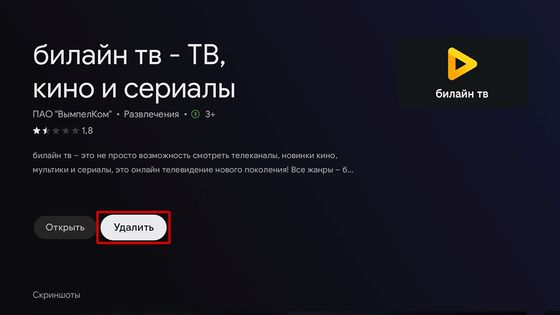
- Подтверждаем удаление — жмём кнопку ОК.
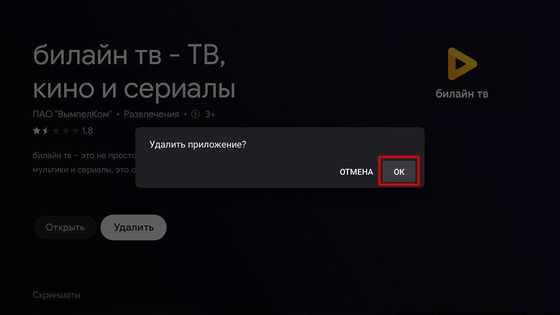
- После удаления появится кнопка «Установить».
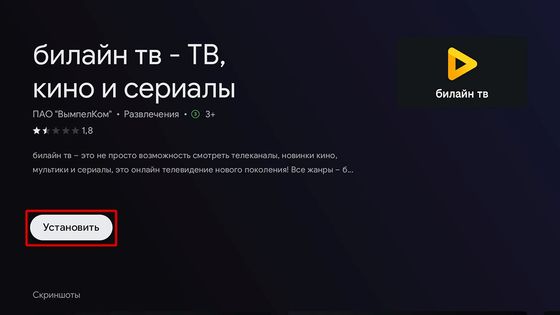
- Выбираем «Установить» и ждём, пока приложение скачается и установится.
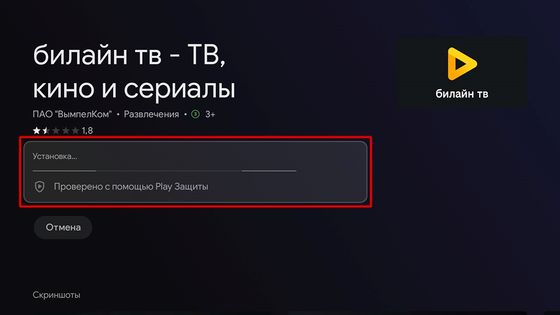
- Приложение считается установленным, когда появятся кнопки «Открыть» и «Удалить» Для запуска приложения выбираем «Открыть».
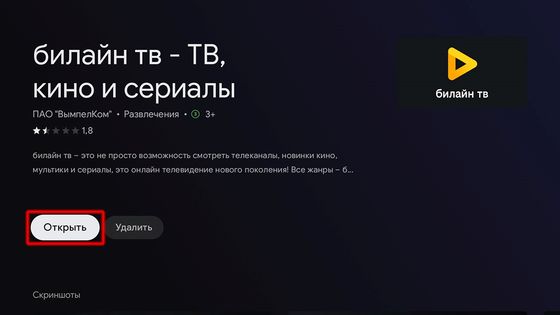
Google TV
- Нажимаем кнопку HOME (домик).

- Отроется главный экран Google TV.
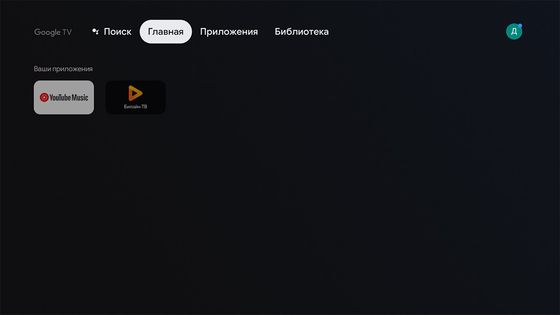
- Спускаемся к разделу «Ваши приложения» и выбираем «билайн тв». На пульте нажимаем и удерживаем 5 секунд кнопку ОК.
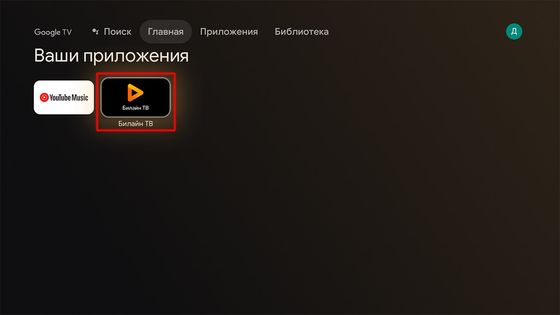
- Откроется окно, выбираем «Подробнее».
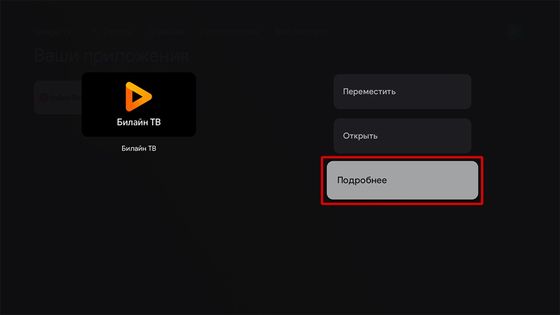
- Откроется карточка приложения в Google Play. Выбираем «Удалить».
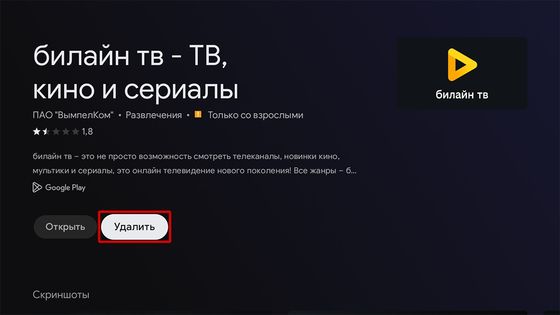
- Подтверждаем удаление — жмём ОК и ждём, пока завершится удаление.
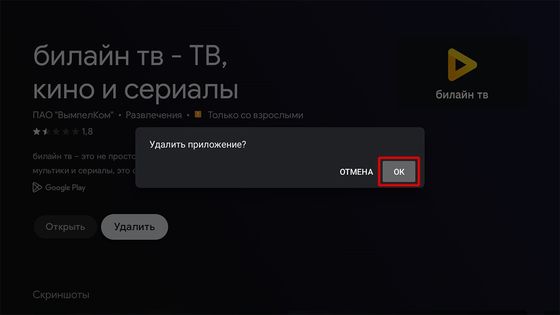
- После удаления появится кнопка «Установить», выбираем её.
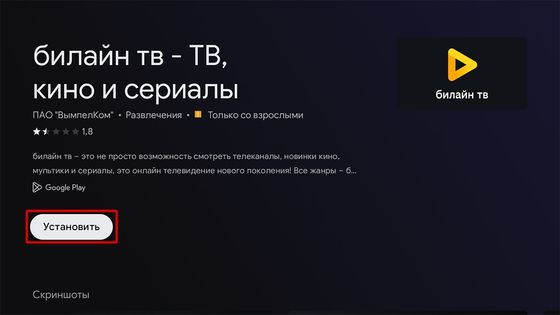
- Ждём загрузку и установку приложения.
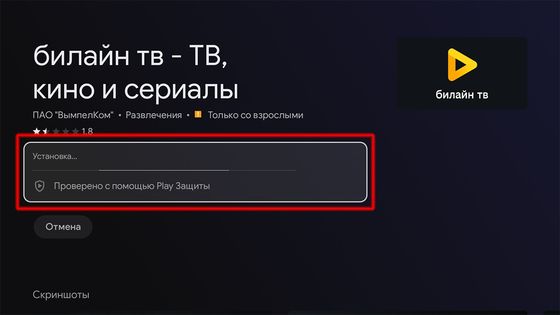
- Приложение считается установленным, когда появятся кнопки «Открыть» и «Удалить».
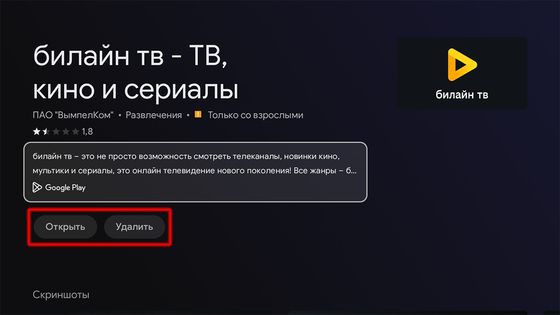
- Для запуска приложения выбираем «Открыть».
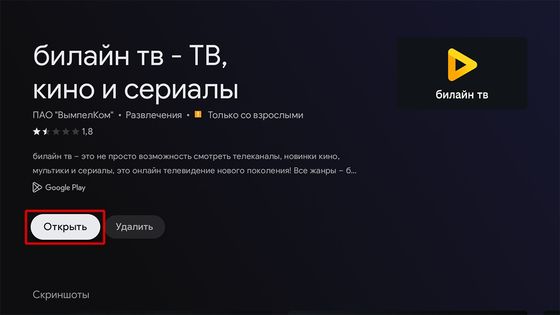
Yandex TV
- Нажимаем кнопку HOME (домик) — откроется главное меню.

- Заходим в настройки — значок шестерёнки.
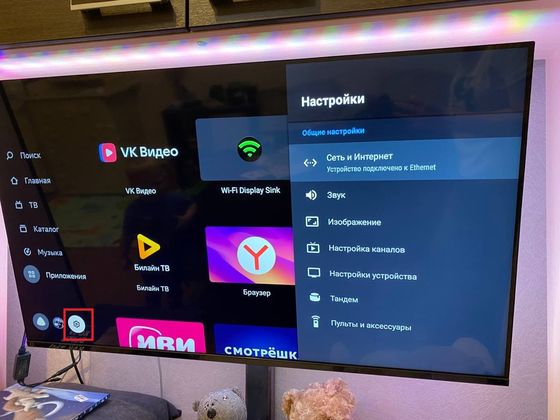
- Выбираем пункт «Настройки устройства».
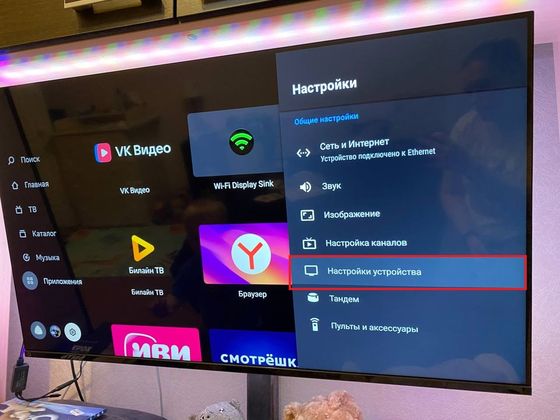
- Выбираем пункт «Приложения».
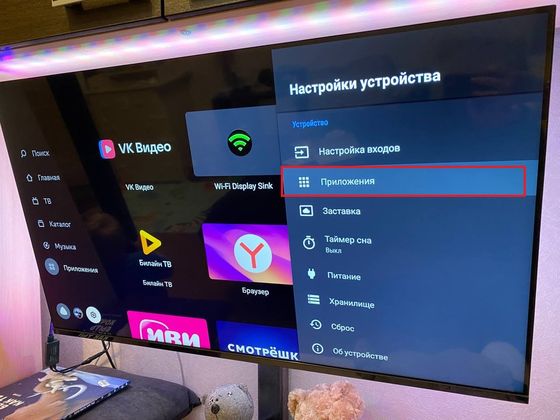
- Выбираем «билайн тв».
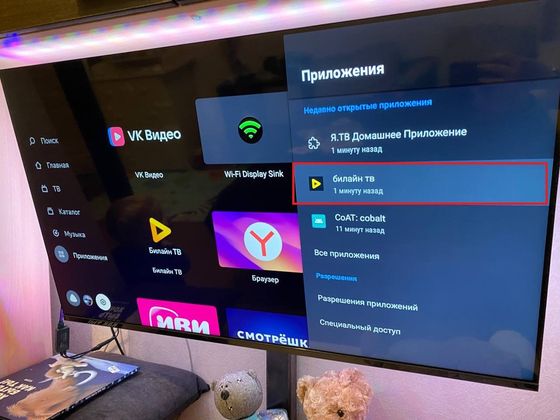
- Нажимаем «Удалить».
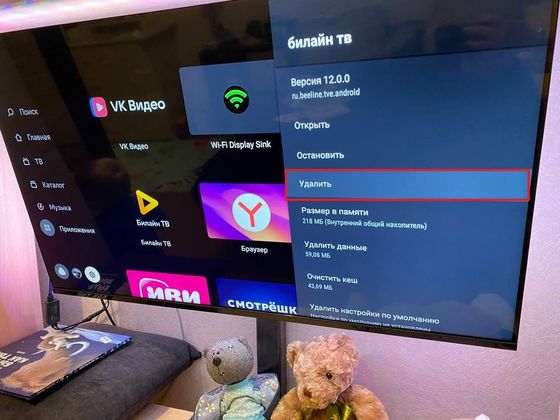
- Подтверждаем удаление.
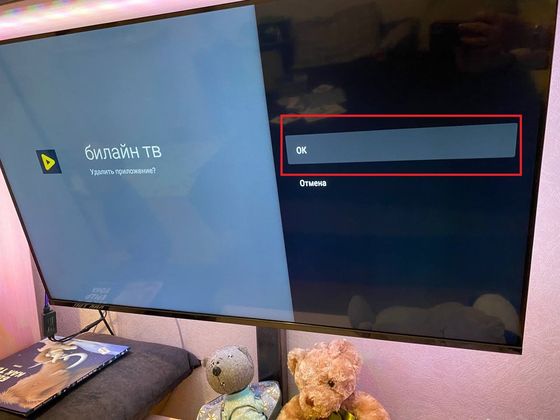
- Возвращаемся в главное меню и выбираем строку «Приложения».
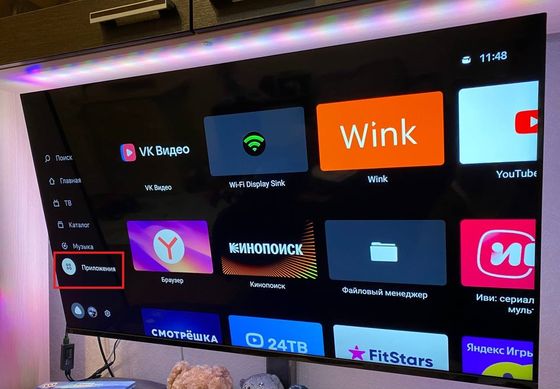
- Находим и выбираем приложение билайн тв.
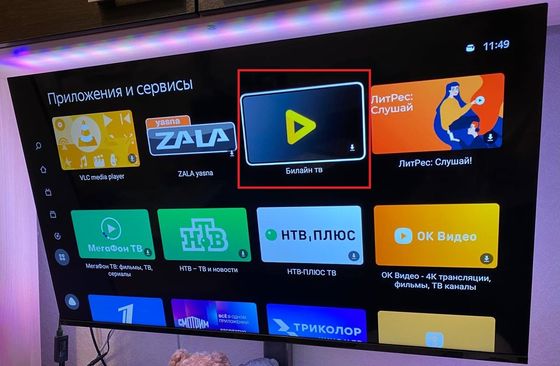
- Нажимаем «Установить» и дожидаемся окончания установки.
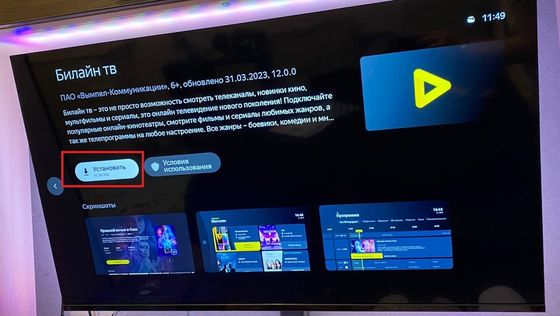
Другие статьи этого раздела:
Как переустановить приложение билайн тв?
Тарифы с Домашним интернетом и ТВ в Первомайске
для дома 100 с ТВ Акция ›




100
Мбит/с

Wi-Fi-роутер
не входит в тарифВ тариф не входит Wi-Fi-роутер. Вы можете взять Wi-Fi-роутер в аренду за 100,00 ₽/мес!

276
каналов и фильмы

ТВ-приставка
не входит в тариф700 ₽
-50% на 2 месяца
350 ₽/месяц
для дома 300 с ТВ Акция ›




300
Мбит/с

Wi-Fi-роутер
не входит в тарифВ тариф не входит Wi-Fi-роутер. Вы можете взять Wi-Fi-роутер в аренду за 100,00 ₽/мес!

276
каналов и фильмы

ТВ-приставка
не входит в тариф800 ₽
-50% на 2 месяца
400 ₽/месяц
Домашний интернет с ТВ и мобильной связью ещё выгоднее